피곤한데 커피 한잔만 마시고 시작해보자..
Docker Image 만들기
이번 게시물에서는 JPA를 사용하는 SpringBoot 프로젝트를 도커 이미지로 만든 후에 배포하는 작업을 하려고 한다. 그전에 꼭 봐야하는 게시물이 있는데 링크는 아래 걸어놓겠다.
Kubernetes와 Mysql Workbench 연동하기
위의 링크에서 했던 환경과 동일한 환경으로 구성한다.
그리고 스프링부트 프로젝트는 따로 만드는 것을 하진 않고 JPA와 연동된 프로젝트를 깃허브에서 받아온다. 해당 프로젝트는 ‘코드로 배우는 스프링 부트 웹 프로젝트’라는 책에 나오는 프로젝트 중 하나인 Movie Review 코드이다. 아래 깃허브 링크를 참고한다.
그리고 Superputty를 키고 m-k8s에서
kubectl get pods -o wide
명령으로 mysql pod가 제대로 동작하고 있는지 확인한다.
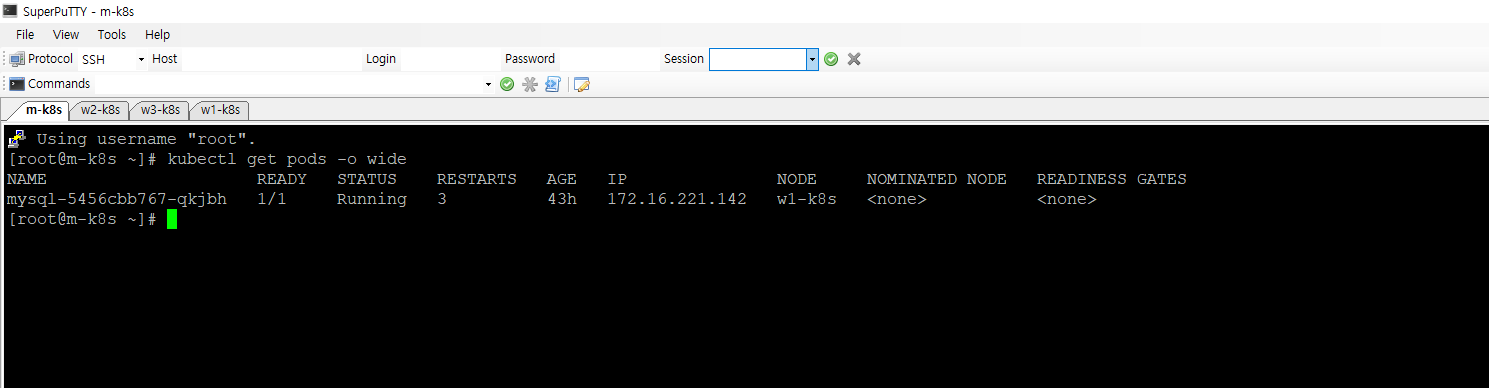
데이터베이스에 데이터 넣기
Intellij로 깃허브에서 받은 프로젝트를 열고 아래 사진과 같이 들어간다.
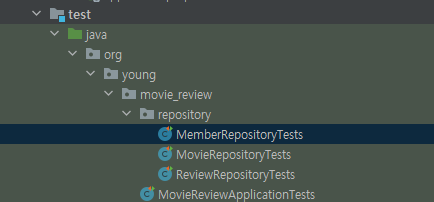
repository 패키지에는 MemberRepositoryTests, MovieRepositoryTests, ReviewRepositoryTests가 있는데 여기 클래스에 있는 메소드들을 실행시켜서 데이터베이스에 데이터를 넣어준다. 실행시켜줄 메소드는 아래와 같다.
MemberRepositoryTests.java
@Autowired
private ReviewRepository reviewRepository;
@Rollback(false)
@Test
public void insertMembers(){
IntStream.rangeClosed(1,100).forEach(i->{
Member member=Member.builder()
.email("r"+i+"@zerock.org")
.pw("1111")
.nickname("reviewer"+i).build();
memberRepository.save(member);
});
}
MovieRepositoryTests.java
@Commit
@Transactional
@Test
public void insertMovies(){
IntStream.rangeClosed(1,100).forEach(i->{
Movie movie= Movie.builder().title("Movie..."+i).build();
System.out.println("-------------------------------------");
movieRepository.save(movie);
int count=(int)(Math.random()*5)+1;
for(int j=0;j<count;j++){
MovieImage movieImage=MovieImage.builder()
.uuid(UUID.randomUUID().toString())
.movie(movie)
.imgName("test"+j+".jpg").build();
imageRepository.save(movieImage);
}
System.out.println("====================================");
});
}
ReviewRepositoryTests.java
@Test
public void insertMovieReviews(){
IntStream.rangeClosed(1,200).forEach(i->{
Long mno=(long)(Math.random()*100)+1;
Long mid=((long)(Math.random()*100)+1);
Member member= Member.builder().mid(mid).build();
Review movieReview=Review.builder()
.member(member)
.movie(Movie.builder().mno(mno).build())
.grade((int)(Math.random()*5)+1)
.text("feeling about this movie is..."+i)
.build();
reviewRepository.save(movieReview);
});
}
이 세가지 메소드를 실행하고 Mysql-Workbench에 들어가서 데이터가 정상적으로 들어갔는지 확인한다.(아래 사진 참고)
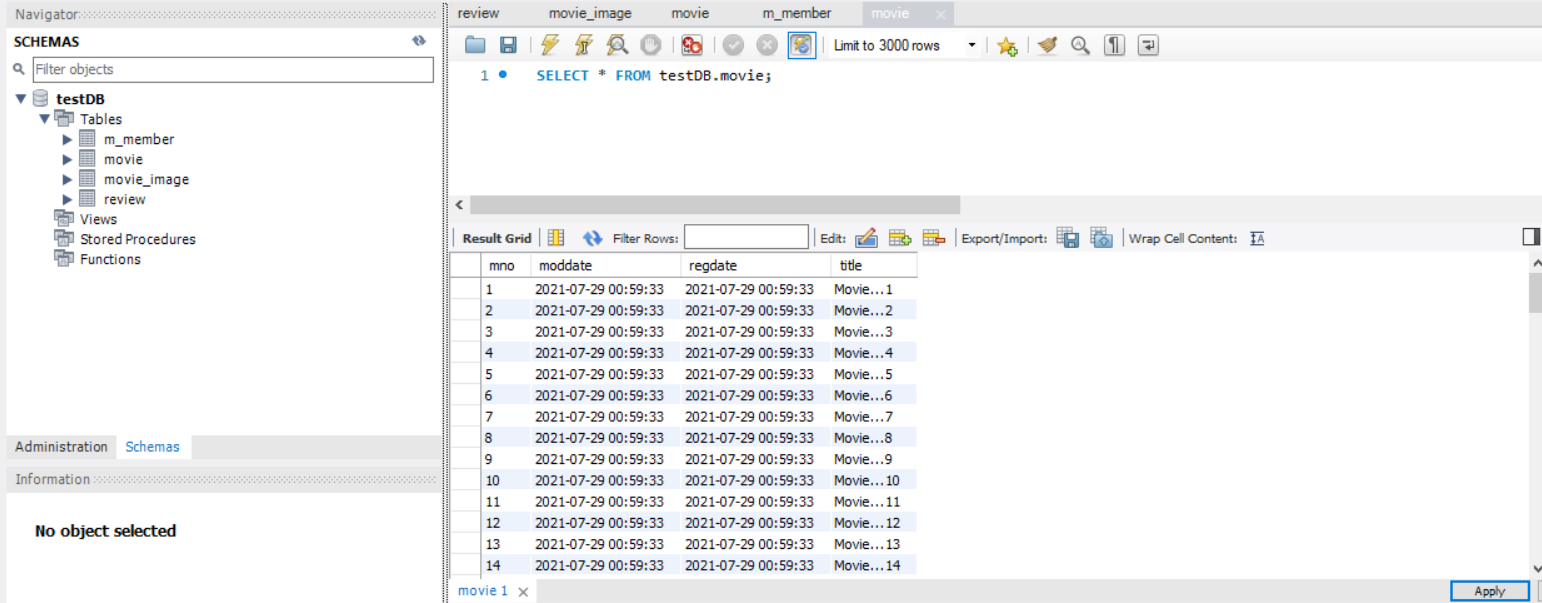
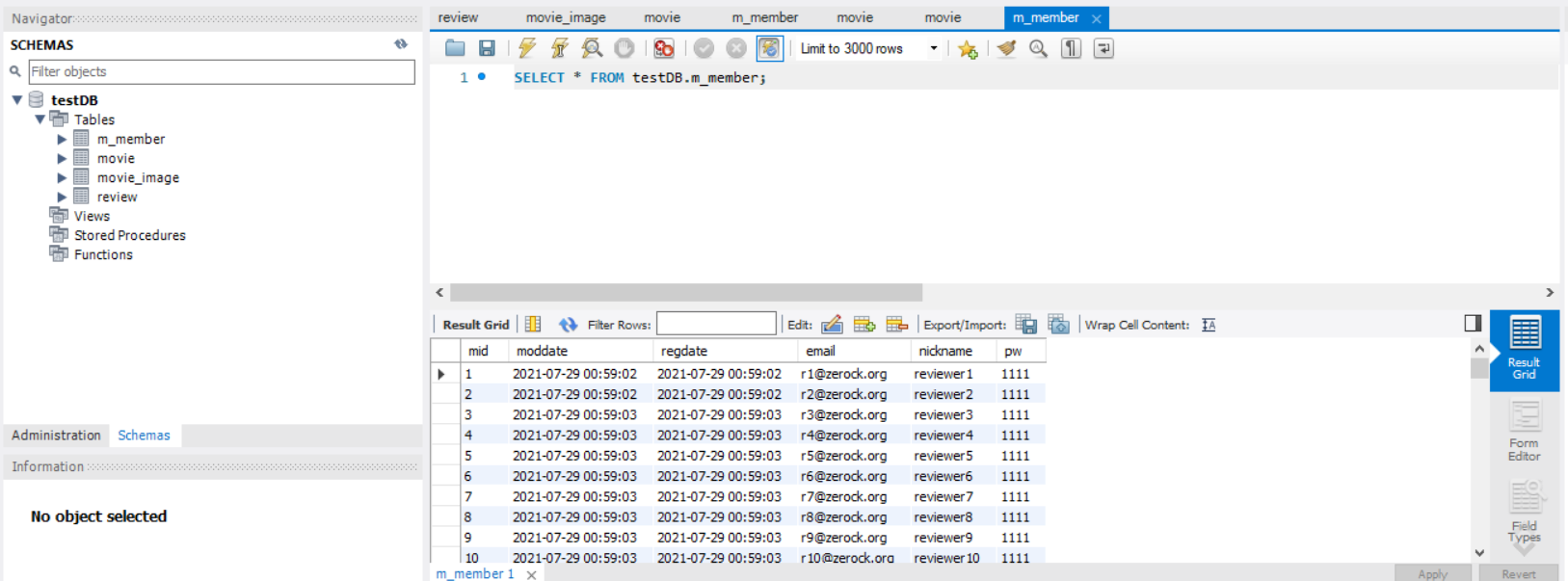
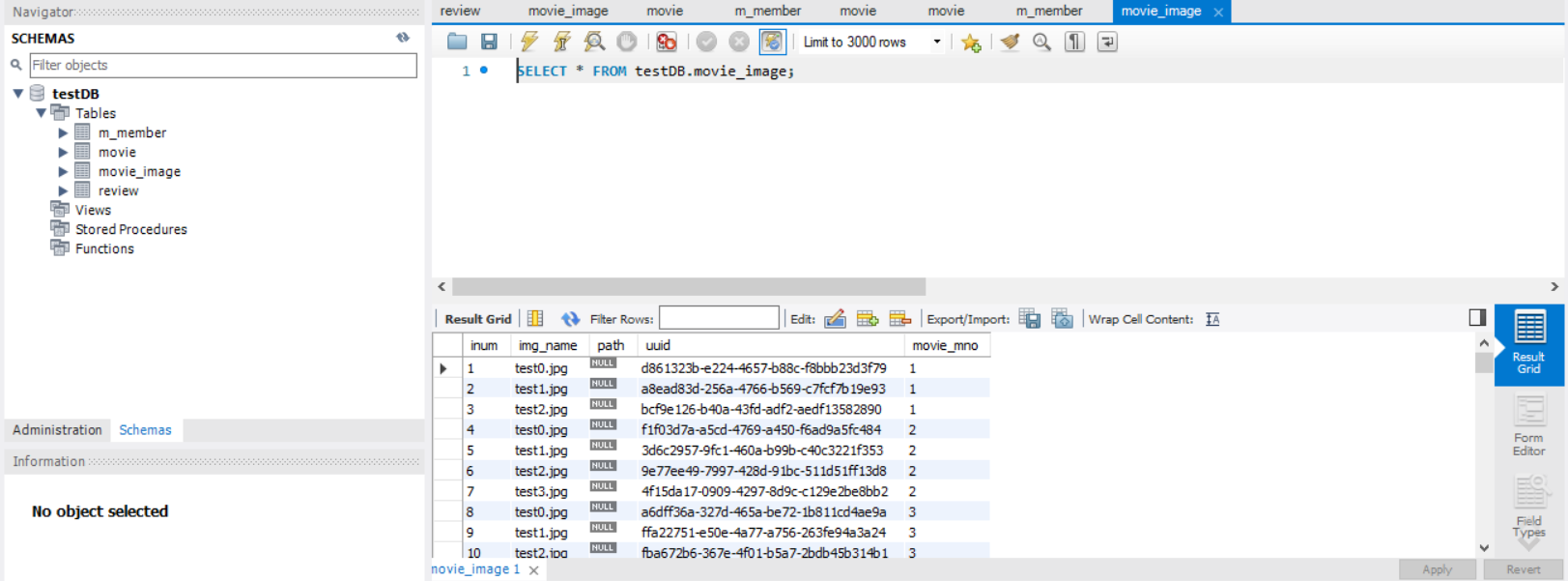
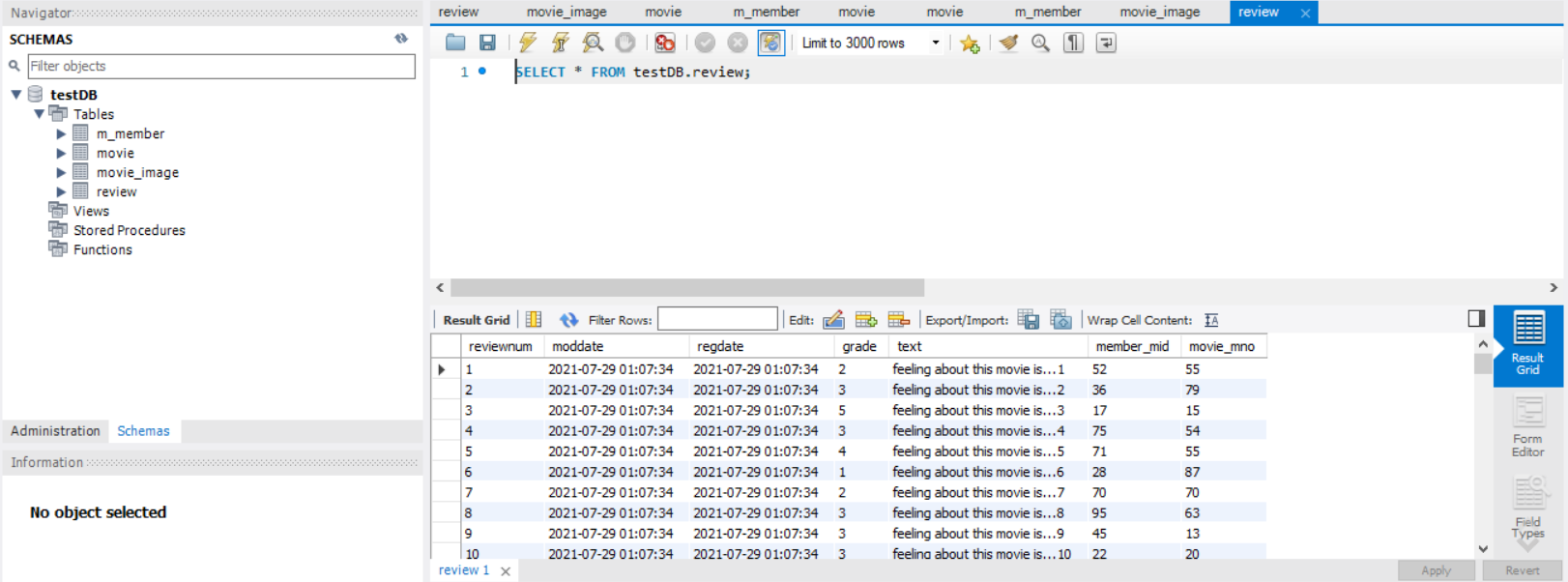
JAR 파일 추출 및 도커 이미지로 만들기
확인 했으면 깃허브에서 가져온 프로젝트의 jar파일을 추출한다.
인텔리제이 기준으로 프로젝트를 열면 아래 사진과 같이 우측에 Gradle 눌르고 build->bootJar를 더블 클릭한다.
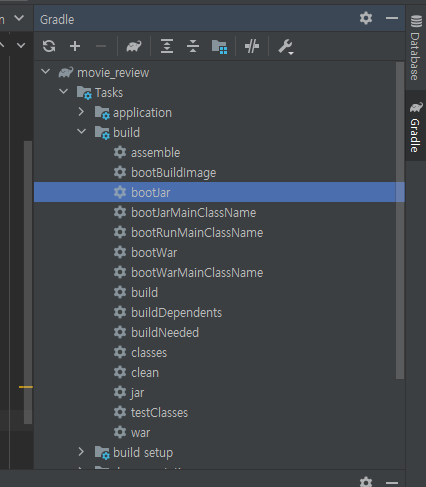
잠깐 기다리면 Jar파일이 완성되고 이는 프로젝트가 있는 폴더에 들어가면 build->libs에서 찾을 수 있다.
그러면 xxx.jar 파일이 만들어진 것을 볼 수 있는데 이름이 복잡하니 아래 사진과 같이 application.jar로 이름을 변경한다.
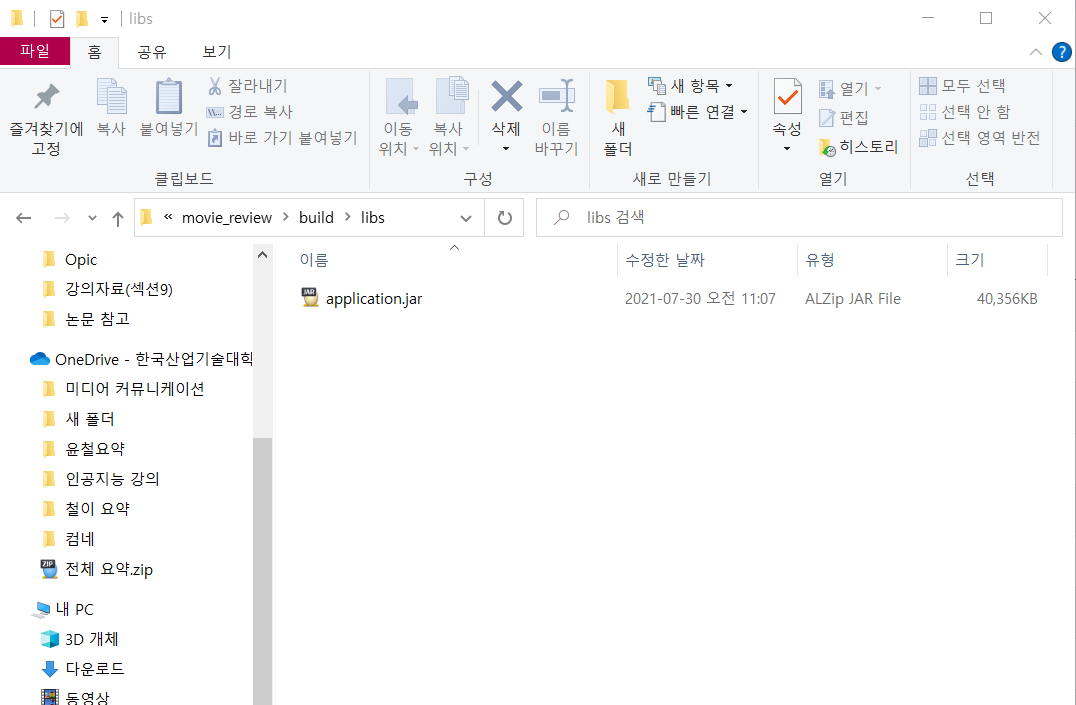
Superputty로 돌아와서 m-k8s에서 target 폴더를 만든다.
mkdir target
이제 이 target 폴더 안에 아까 만들었던 jar 파일을 넣어줄 건데 우리는 FileZilla를 사용한다.
파일 질라를 연다. 그리고 위의 메뉴에서 파일->사이트 관리자에 들어간다.
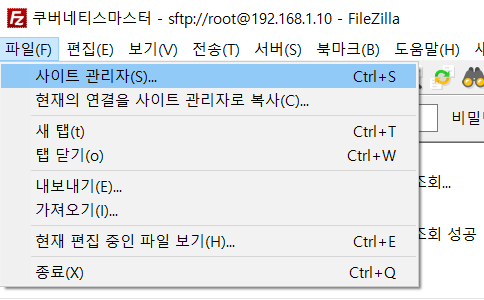
프로토콜은 SFTP로 변경하고 호스트 아이피는 m-k8s의 아이피 주소를 넣는다. 사용자엔 root를 쓰고 비밀번호는 vagrant이다.
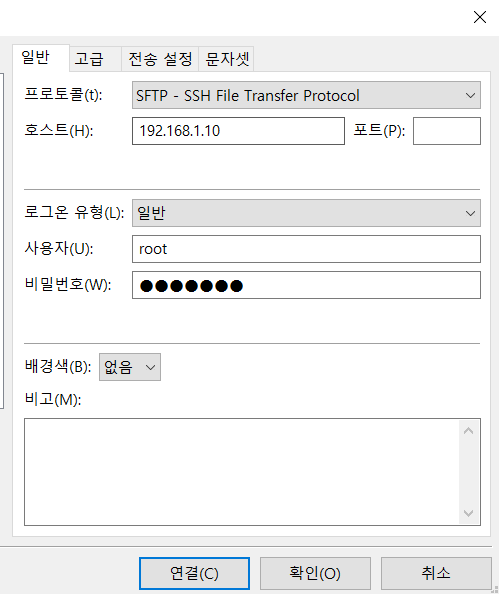
이렇게 설정하고 연결을 누르면 m-k8s에 접속된다. 그리고 아까 jar파일을 우리가 만든 target 폴더에 넣는다.

자 이제 FileZilla를 닫고 Superputty로 돌아오자.
우리가 깃허브에서 가져온 프로젝트는 java openjdk 11버젼을 사용하므로 그것을 깔아야 한다. 그것은 아래 링크에 달린 블로그를 참고하도록 한다.
설치가 완료되었다면 환경변수를 설정해줘야 한다. 이것 또한 아래 링크를 참고한다.
자 이제 도커 이미지를 만들기 위해 Dockerfile를 정의해 본다.
도커파일은 root에 만든다.
vi Dockerfile
Dockerfile
FROM openjdk:11
LABEL description="Echo OP Java Development"
EXPOSE 60431
COPY ./target/application.jar /opt/application.jar
WORKDIR /opt
ENTRYPOINT ["java", "-jar", "application.jar"]
한 줄 한 줄 알아가보자.
Dockerfile
#import opendjk:11 image를 하는 것과 같다.
#From <이미지 이름>:[태그] 형식으로 이미지를 가져온다.
#가져온 이미지 내부에서 컨테이너 이미지를 빌드한다. 즉 누군가가 만들어 놓은
#이미지에 필요한 부분을 추가한다고 보면 된다. 여기서는 openjdk를 기초 이미지로 사용한다.
FROM openjdk:11
#LABEL <레이블 이름>=<값>의 형식으로 이미지에 부가적인 설명을 위한 레이블을 추가할 때 사용한다.
LABEL description="Echo OP Java Development"
#EXPOSE <숫자>의 형식으로 생성된 이미지로 컨테이너를 구동할 때 어떤 포트를
#사용하는지 알려준다. EXPOSE를 사용한다고 해서 컨테이너를 구동할 때 자동으로
#해당 포트를 호스트 포트와 연결하지 않는다. 외부에서 접속하려면 docker run으로
#이미지를 컨테이너로 빌드할 때,반드시 -p 옵션을 넣어 포트를 연결해야 한다.
EXPOSE 60431
#호스트에서 새로 생성하는 컨테이너 이미지로 필요한 파일을 복사한다.
#COPY <호스트 경로> <컨테이너 경로>의 형식이다. 생성한 application.jar 파일을
# 이미지의 /opt/application.jar로 복사한다.
COPY ./target/application.jar /opt/application.jar
#이미지의 현재 작업 위치를 opt로 변경한다.
WORKDIR /opt
#ENTRYPOINT["명령어", "옵션"... "옵션"]의 형식이다.
#컨테이너 구동 시 ENTRYPOINT 뒤에 나오는 대괄호([]) 안에 든 명령을 실행한다.
#콤마(,)로 구분된 문자열 중 첫 번째 문자열은 실행할 명령어고,
#두 번째 문자열부터 명령어를 실행할 때 추가하는 옵션이다.
#여기서는 컨테이너를 구동할 때 java -jar application.jar이 실행된다는 의미이다.
#ENTRYPOINT로 실행하는 명령어는 컨테이너를 구동할 때 첫 번째로 실행된다.
#이 명령어로 실행된 프로세스 컨테이너 내부에서 첫 번째로 실행됐다는 의미로 PID는 1이 된다.
ENTRYPOINT ["java", "-jar", "application.jar"]
Dockerfile를 만들었다면 이제 이 파일이 있는 위치에서 docker build -t springboot-img .를 입력한다.
docker build -t springboot-img .
docker build 명령으로 컨테이너 이미지를 빌드한다. 여기서 사용된 -t(tag)는 만들어질 이미지를 의미하고 .(dot, 점)은 이미지에 원하는 내용을 추가하거나 변경하는 데 필요한 작업 공간을 현재 디렉터리로 지정한다는 의미다.
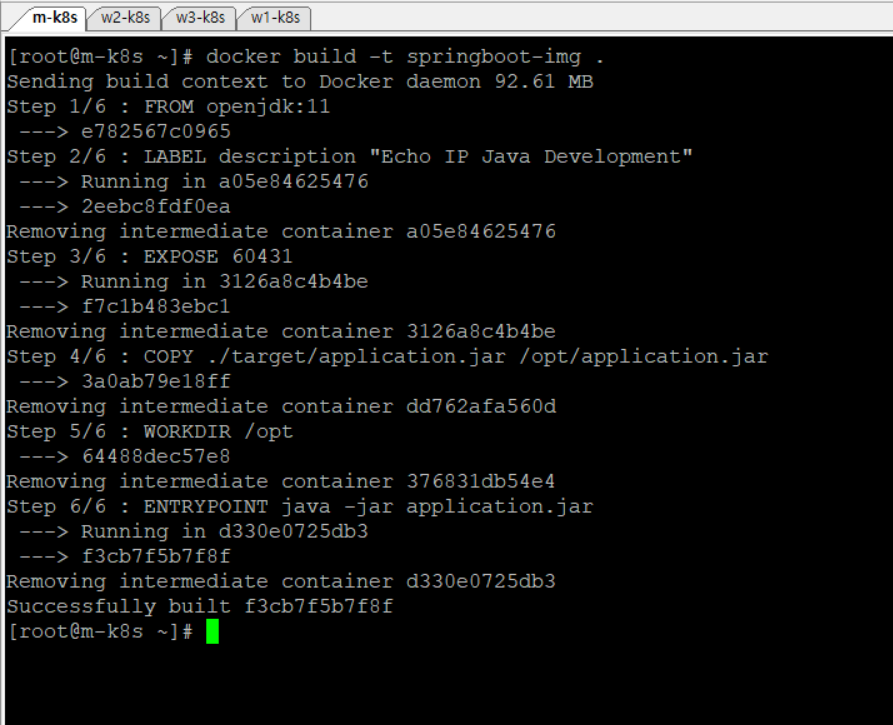
이미지가 제대로 만들어졌는지 확인한다.
docker images springboot-img

자 이제 docker run으로 컨테이너를 실행하고 docker ps로 컨테이너 상태를 출력한다.
docker run -d -p 60431:8080 --name springboot-run --restart always springboot-img

그리고 http://192.168.1.10:60431/movie/list로 접속해보자.
화면이 아래 사진과 같이 나오면 성공이다.
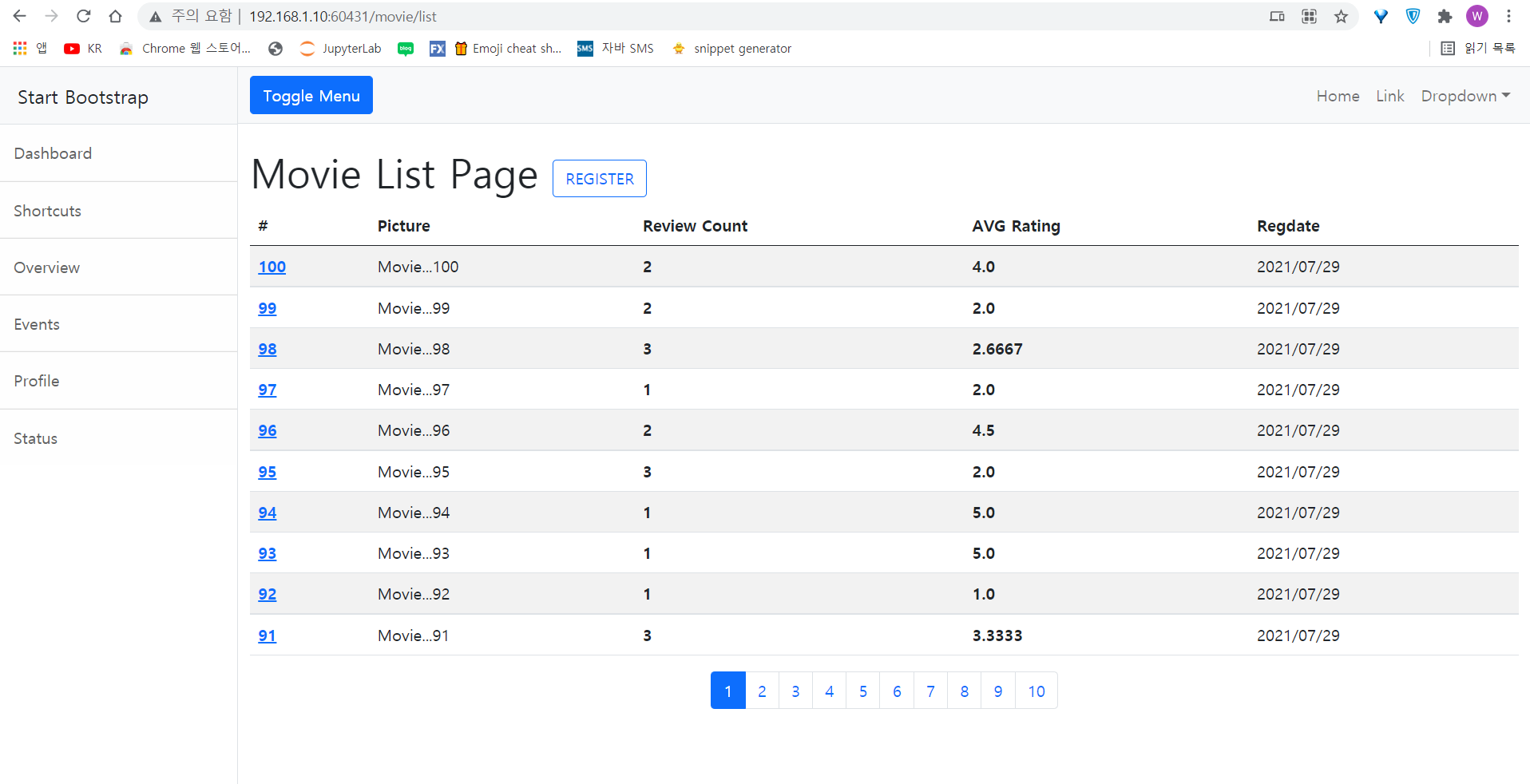
이미지가 제대로 작동하는 것을 확인했으니 작동 중인 컨테이너를 중지 시키고 삭제한다.
중지
docker stop springboot-run

작동 중인 컨테이너를 삭제
docker rm springboot-run
docker rmi -f $(docker images -q springboot-run)

이미지 삭제
docker rmi -f $(docker images -q springboot-img)

